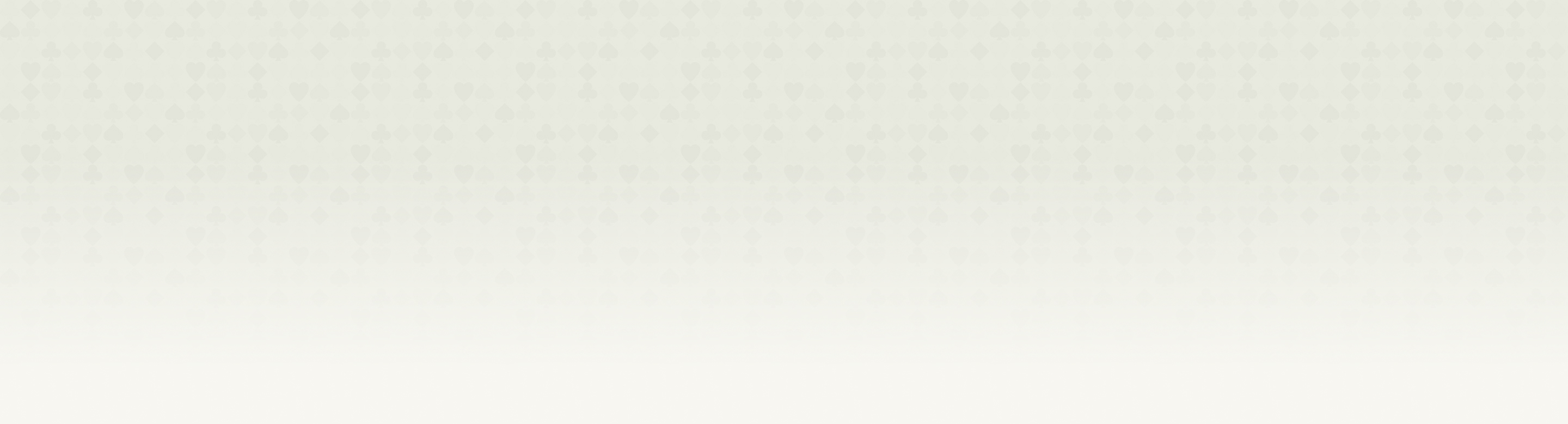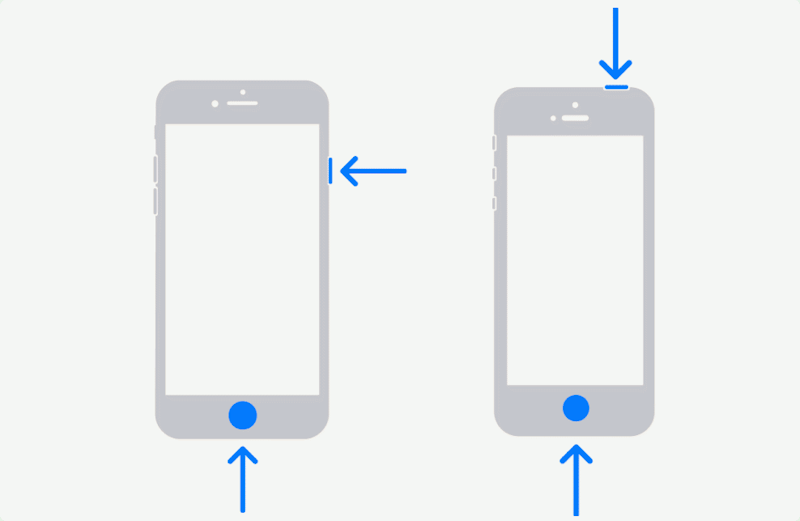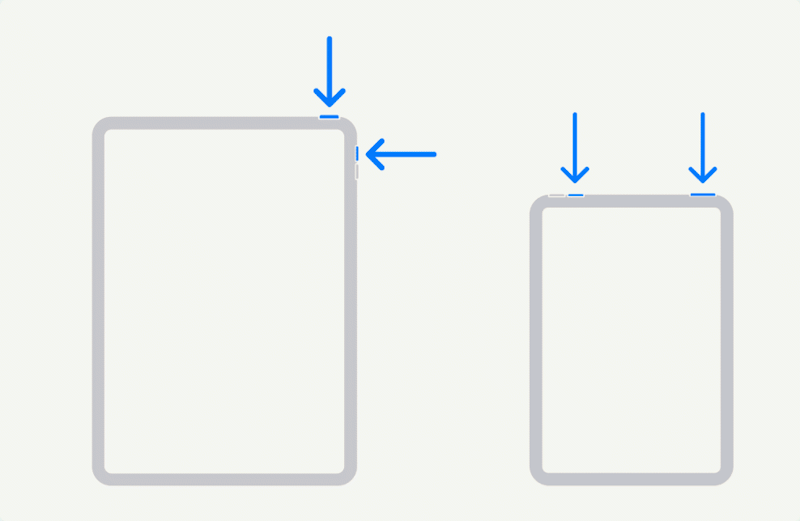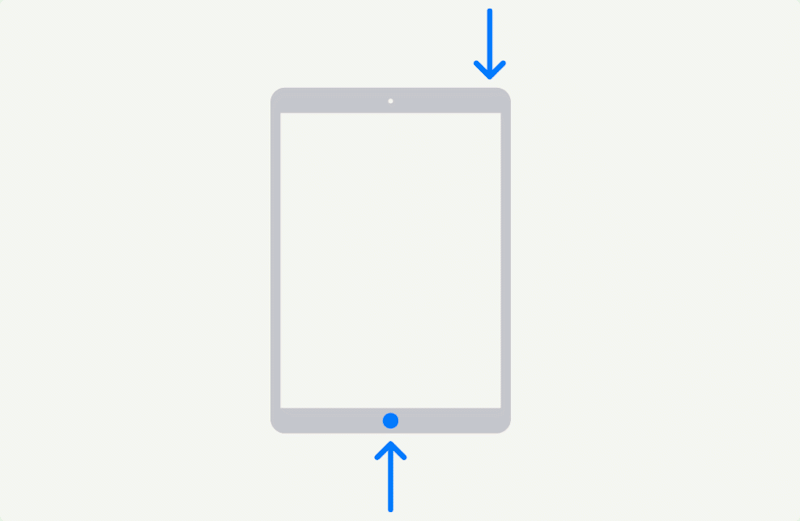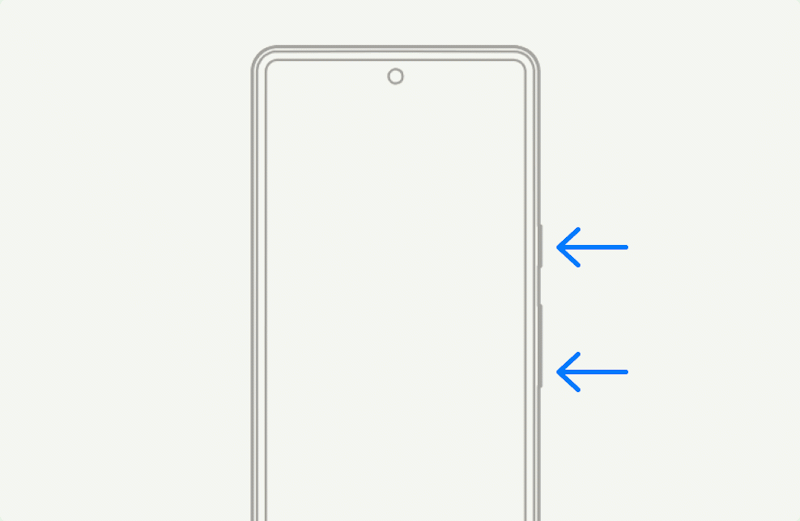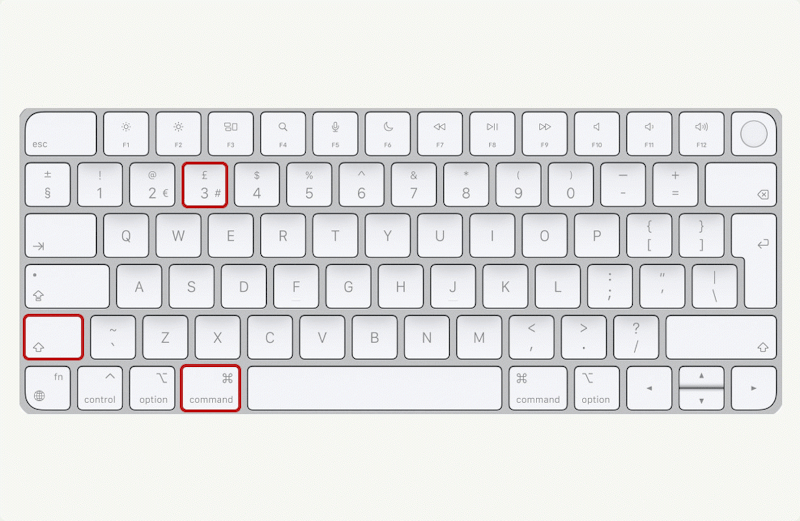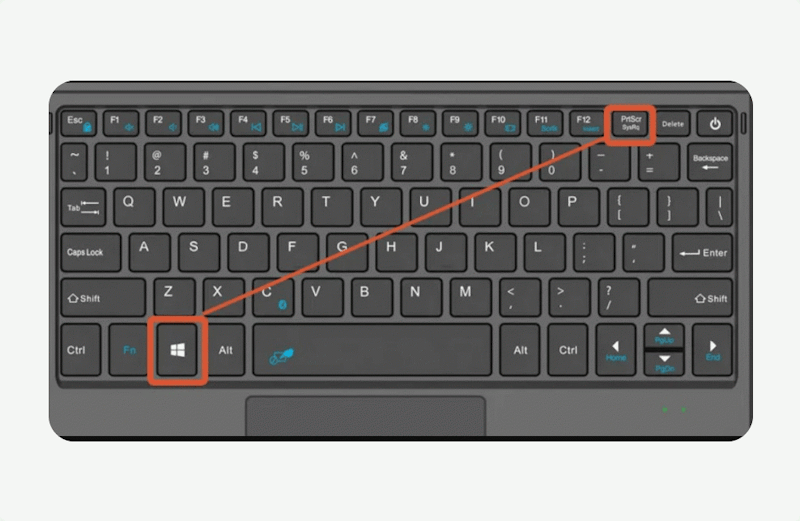How to take a screenshot on iPhone 14 and other models with Face ID
1. Press the Side button and the Volume up button at the same time.
2. Quickly release both buttons.
3. After you take a screenshot, a thumbnail appears temporarily in the bottom left-hand corner of your screen. Tap the thumbnail to open it or swipe left to dismiss it.
4. Your screenshot will be in your Camera Roll.